C#コーディング
今回はVisualStudioでC#プログラムを書いてみましょう。
ちなみに、C#に限らずプログラムを書くことをコーディングと言ったりします。
VisualStudioの準備
まずはVisualStudioを立ち上げて、C#でコンソールアプリケーションを作れるように準備します。
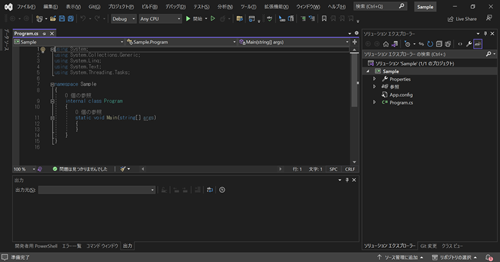
よくわからないという場合は、前回の記事を読んでおいてください。
C#コーディング
それでは実際にC#プログラムを書いていきましょう。
まずは以下のような感じでC#プログラムを書いてみてください。
using System;
using System.Collections.Generic;
using System.Linq;
using System.Text;
using System.Threading.Tasks;
namespace Sample
{
internal class Program
{
static void Main(string[] args)
{
Console.Write("HelloWorld.");
Console.ReadLine();
}
}
}
パッと見た感じだとたくさん書かなきゃいけないように思うかもしれませんが、お分かりの通りほとんどVisualStudio側ですでにコードを書いてくれています。
あなたが書き足すコードは、13行目と14行目です。
12行目の末尾「{」の右側に文字入力のカーソル(キャレット)が来るようにして、Enterキーを押すと自動的に字下げが行われます。
あとは以下の2行を書き加えます。
Console.Write("HelloWorld.");
Console.ReadLine();
だいたいこんな感じになればOKです。
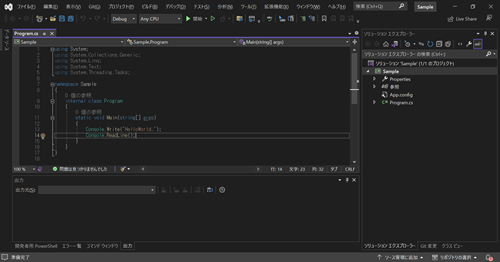
C#プログラムを動かす
それではプログラムを動かしてみましょう。
C#に限らずVisualStudioでプログラムを書いて動かす場合、まずは実行ファイルを作る工程と、完成した実行ファイルを走らせるという二つの作業工程があります。
そして、VisualStudioで実行ファイルを作る作業のことをビルドといいます。
ビルド
まずはビルドして実行ファイルを作ってみます。
VisualStudioの「ビルド」メニューの中の「ソリューションのビルド」を選択すると、あなたが書いたプログラムでビルドが開始されます。
以下のようなビルド正常終了画面が出ればOKです。
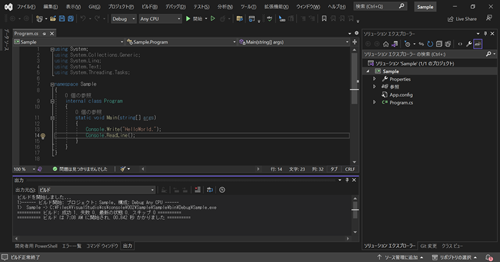
もし、エラーが出てしまった場合には、もう一度プログラムを見直してみましょう。
今回のプログラムは、すべて半角文字(日本語入力をオフにしている状態)で書くことができます。
C#プログラムでは大文字小文字は区別されますが、字下げ(インデント)は無視されます。
それと、コーディング作業では普段使わない記号を入力しなければいけないので、そのあたりを注意して確認してみてください。
例えば、ピリオド「.」とカンマ「,」、コロン「:」とセミコロン「;」、シングルクォーテーション「'」とダブルクォーテーション「"」などです。
この辺りをチェックして問題があれば修正しましょう。
そして、修正が終わったら再びビルドです。
ビルド命令はVisualStudioを使っていれば頻繁に使う命令の一つです。
なので、ビルドするたびに「ビルドメニューを開いて...」なんていちいちやっていられないよと感じる場合は、CtrlキーとShiftキーを押しながらBキーを押しても同じことができます。
そして、ビルド正常終了画面が出ればOKです。
それでもエラー画面が出てしまう場合には、後述のダウンロードリンクから今回作成したVisualStudioプロジェクト一式をダウンロードしてお試しください。
とにかくこれで実行ファイルが完成しました。
実行
完成した実行ファイルを動かしてみましょう。
F5キーを押すと以下のような画面が表示されます。
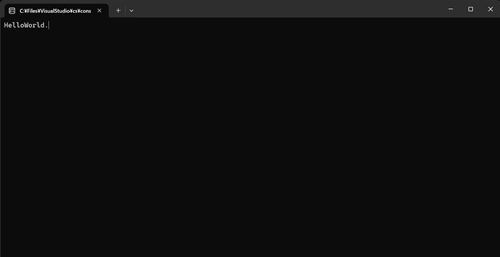
Enterキーを押すと、プログラムが終了して元の画面に戻ります。
ダウンロード
今回作ったプログラムをダウンロードする場合は、ここをクリックします。
「Sample.zip」というファイルがダウンロードできます。
ダウンロードしたファイルをマウスで右クリックするか、ファイルを選択してからアプリケーションキーを押すとコンテキストメニューが出てきます。
「すべて展開」を選択すると、以下のような解凍先を指定するウィンドウが出てきます。
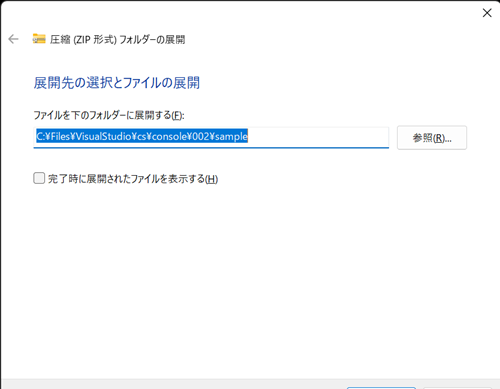
解凍先がよくわからない場合は、そのままEnterキーを押すと、ダウンロードした「Sample.zip」の横に「Sample」フォルダが作られて、その中に今回作ったVisualStudioのプロジェクトファイル一式が展開されます。
「Sample」フォルダの中の「Sample.sln」をマウスでダブルクリックすると、VisualStudioが立ち上がり、今回作ったプログラムコードが表示されます。
普通にビルドして実行できます。
もし、どうしてもエラーが出てしまう場合には、こちらでお試しください。
まとめ
これで、VisualStudioを使ってC#プログラムを書いて実行するという一連の流れが完了しました。
次回は今回作ったプログラムの解説と、エラーの対処法について学習します。