C#プログラミング
今回から数回に分けて、C#(シーシャープ)プログラミングを学んでいきましょう。
C#とは
C#(シーシャープ)とは、Windowsを開発しているMicrosoft社が推奨しているプログラミング言語のひとつです。
昔からあるC言語やC++といったプログラミング言語よりも一歩進んだプログラミング言語という意味で、Cの後に#がついています。
#は、プラスマークが四つつながった形に見えますよね。
そこから、C言語をベースに開発されたC++よりもさらに進化したプログラミング言語であるという意味がこめられています。
C#は現在、Windows上で動くアプリはもちろん、スマートフォンアプリの開発にも利用されているので、学んでおいて損はないプログラミング言語だと思います。
ということで、これから数回に分けてC#プログラミングを学習していきましょう。
開発環境の準備
まずはC#プログラムを書いて動かせるような環境を準備します。
基本は、WindowsパソコンにMicrosoftのVisualStudioというソフトウェアをインストールすれば準備完了です。
実はC#プログラムを書いて動かすだけなら、VisualStudioはなくてもOKなんですが、しっかりアプリを作っていきたい場合にはあったほうが良いです。
VisualStudioは昔は有料だったんですが、今は無料で入手できるので、無料でC#開発環境をゲットしちゃいましょう。
それと、MACパソコンしかないという場合なんですが、一応MAC版のVisualStudioというのもあるにはあるんですが、当然のことながら、MacOSとWindowsでは全く環境が異なるので、WindowsパソコンにVisualStudioという組み合わせがおすすめです。
VisualStudioの入手
WebページにアクセスするタイミングによってダウンロードできるVisualStudioのバージョンが異なりますが、最新バージョンをダウンロードしておけば大丈夫です。
ちなみにぼくはパソコンを買い替えたタイミングで久しぶりにアクセスしたら、VisualStudio2022が公開されていたので、この記事を書いているタイミングで使っているのはVisualStudio2022です。
たまに見た目や操作の仕方が変わってとまどうときもありますが、初心者がアプリ開発をする分には、どのバージョンでもほとんど関係ありませんので、安心して最新バージョンをダウンロードしてください。
VisualStudioをインストールするファイル(インストーラ)をダウンロードしたら、ファイルをダブルクリックして実行すると、VisualStudioのインストーラが立ち上がってくるので、あとは画面の指示に従っていけば、あなたのパソコンにVisualStudioをインストールすることが可能です。
注意するところとしては、途中でどんな機能をインストールするかを選択できるので、事前にどんな方針でインストールするのかを決めておくことです。
VisualStudioというのはとても大きなアプリケーション開発用のソフトウェアです。
昔は、C++をやるならVisualC++を購入し、BasicをやるならVisualBasicを購入するという感じで、プログラミング言語別にばらばらになっていました。
それをひとつのパッケージにまとめたのが、VisualStudioです。
なので、VisualStudioのすべての機能をあなたのパソコンにインストールしようと思うと、結構な容量を必要とします。
パソコンの容量がたっぷり余っている場合はVisualStudioの機能をすべてインストールすればよいですが、そうでない場合は、なるべくコンパクトにしましょう。
ここではVisualStudioでC#プログラムを書いて実行することが目的ですから、インストールするプログラムの一覧で「C#」が付いているものだったり、「FrameWork」「WPF」などのキーワードが付いているものを選択します。
VisualStudioをインストールした後でも、追加インストールが可能なので、気楽に選択してください。
ちなみにぼくは後から必要な機能をインストールするのが面倒だったので、ほとんどすべての機能をインストールした気がします。
実際にインストール作業が開始されてから、終了するまでかなりの時間がかかりますので、時間のある時にゆっくりやってください。
VisualStudioでC#開発画面を表示
まずはVisualStudioを立ち上げます。
スタートメニューのV項目の中に「VisualStudio2022」みたいに「VisualStudio」プラスバージョン番号という形で書かれている項目があるので、それを選択するとVisualStudioが立ち上がってきます。
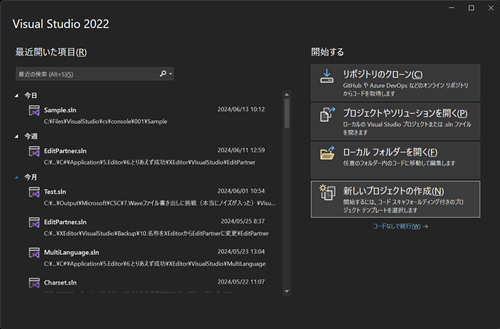
VisualStudioが立ち上がったら「新しいプロジェクトの作成」ボタンをクリックします。
すると、どんなプロジェクトを作成するのかを選択する画面になりますが、そのままだとものすごくたくさんのプロジェクトのテンプレートが表示されてしまうので、以下のようなフィルタをかけます。
「LanguageFilter」で「C#」、「PlatformFilter」で「Windows」、「ProjectTypeFilter」で「コンソール」を指定します。
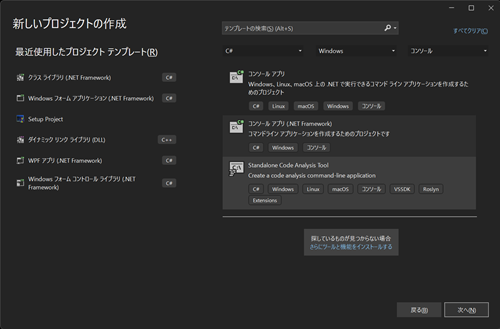
すると上の方に「コンソール アプリ (.NET Framework)」が出てくるので、今回はこれを選択して「次へ」ボタンを押します。
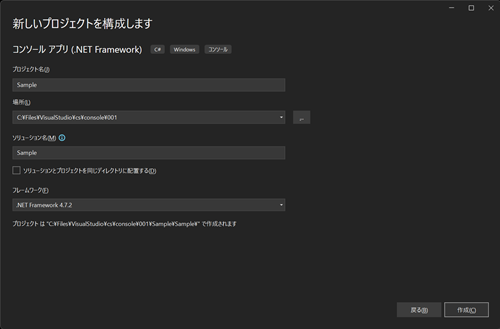
するとプロジェクト名などを設定する画面になるので、プロジェクト名、作成する場所を指定します。
ソリューション名は入力したプロジェクト名がそのまま反映されているのでそのままでOKです。
「ソリューションとプロジェクトを同じディレクトリに配置する(D)」のチェックボックスのチェックは外しておきます。
フレームワークは「.NET Framework 4.7.2」あたりを選択して「作成」ボタンを押します。
すると、VisualStudioのC#コーディング画面に遷移します。
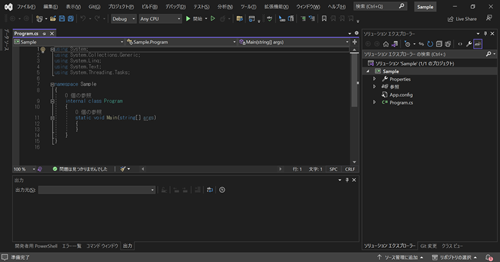
次回から実際にC#プログラムを書いて動かしていきましょう。