タイピングソフト
ここは無料で遊べる視覚障害者向けタイピングソフトのダウンロードとその使い方を説明したページです。
このタイピングソフトは、あなたが全盲でも弱視でも遊ぶことができます。
ゲームがスタートすると、あなたが押すべきキーを指し示す出題音声が流れます。
その音声を頼りにキーを押していくだけなので、目が見えていなくても遊べます。
文字の色と背景の色を自由に設定できるので、見えづらいという場合でも安心です。
もちろん文字も大きく表示されます。
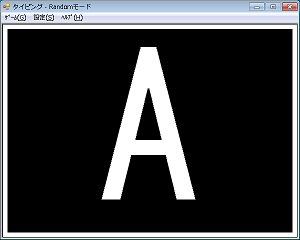
実物はこの2倍です。
紹介動画もあります。
ダウンロードと実行
タイピングソフトをダウンロードするにはここをクリックします。
ZIP形式のファイルになっているので解凍してください。
「Typing.exe」を実行するとタイピングソフトが立ち上がります。
Windows7以降のウィンドウズであれば問題なく動作すると思います。
(注)ダウンロードおよびインストールは自己責任でお願いします。
スクリーンリーダーの設定
ここではスクリーンリーダーの設定をします。
ほとんどのスクリーンリーダーは、ユーザーが使いやすいように押されたキーが何であったかを発声する機能が備わってます。
例えば、Sキーを押すと「エス」と発声するみたいな感じです。
それに対してこのタイピングソフトは、出題音声で指示のあったキーを押すというタイプになります。
なので、プレイ中はタイピングソフトの出題音声と、自分が押したキーを教えてくれるスクリーンリーダーの音声とを聞き分けなきゃいけないわけです。
それは単純にうっとおしいので、スクリーンリーダーの設定をいじって、自分が押したキーが何であるかを発声しないようにした方が楽しく遊べます。
そんなことしなくても、スクリーンリーダーの音声全体を切った方が簡単な気もしますが…。
そうすると、ゲーム終了後に表示される結果まで読み上げなくなってしまうので、キーボードの入力文字だけ読み上げないようにするのが望ましいです。
NVDAの場合
NVDAの場合、Insertキーを押しながらNキーを押してNVDAメニューを出します。
「設定」の中の「設定...」を選びダイアログボックスを表示させます。
最初は「一般」になっているので、下矢印キーを何回か押して「キーボード」まで移動します。
そこからTabキーを何回か押すと「入力文字の読み上げ」というのがあるので、スペースキーを押してチェックを外します。
そこから何回かTabキーを押してOKボタンまで移動しEnterキーを押せば設定完了です。
JAWSの場合
JAWSの場合は、Insertキーを押しながらF2キーを押して、JAWSマネージャーを表示させます。
この中から「設定センター」を探してEnterキーを押します。
設定センターの頭文字はSなのでSキーを押すと早いです。
そこからSキーを何回か押すか、下矢印キーを何回か押すと「設定センター」があるのでEnterキーを押します。
すると新しい設定の追加ダイアログが表示されます。
JAWSはアプリケーションごとに設定内容を記録し、それを自動で切り替えることによりたくさんのアプリケーションを最適な設定で素早く利用することができるようになっています。
なのでこのダイアログボックスでは、タイピングソフトの実行ファイル名「Typing」で設定ファイルを作成しますと言ってきているわけなので、Tabキーを押してOKボタンを選択しEnterキーを押します。
すると、「Typing」という名前で設定センターが開きます。
リストビューの「ユーザー」という項目で右矢印キーを押して設定項目を開き、そこから下矢印キーを何回か押して「キーエコー」という項目を探します。
「キーエコー」という項目が見つかったら、何回かスペースキーを押してキーエコーをなしにしたらEnterキーを押して設定センターを閉じて設定を完了させます。
文字の設定
表示するアルファベット文字を大文字または小文字に設定できます。
初期設定は大文字ですが、小文字に切り替えたいときは設定メニューの中から「小文字表示」を選択します。
すると表示文字が小文字に切り替わり、先ほどの設定メニューの「小文字表示」項目にチェックが入ります。
なので大文字に戻したいときは、再び設定メニューの中の「小文字表示」項目を選択するとチェックが外れ大文字表示に戻ります。
色の設定
文字および背景の色を自由に設定できます。
初期設定では文字は白、背景は黒に設定されています。
色の設定を変更するには、設定メニューの中の「色」を選択するか、Ctrlキーを押しながらRキーを押します。
(注)色の設定ダイアログボックスは、画面中央ではなく下部に表示されます。
色の設定ダイアログボックスでは、文字と背景の今現在の色が選択された状態になっています。
ここで別の色名を選択すると、リアルタイムで文字や背景の色が変わります。
例えば左側のリストボックスを「文字」にして、右側のリストボックスを「Pink」にすると、文字の色がピンクに変わります。
色の設定が終わったら「閉じる」ボタンを押します。
モード設定
このタイピングソフトは、2種類のモードでプレイすることができます。
1つはEasyモード、もう1つはRandomモードです。
Easyモードは、「ABCD…」のようにアルファベット順で出題される簡単なモードです。
Randomモードは、AからZまでの26種類の文字が無作為に出題されます。
モード設定ダイアログボックスを表示させるには、設定メニューの中の「モード」項目を選択するか、Ctrlキーを押しながらMキーを押します。
このダイアログボックスでは、左側のリストボックスでモード名を、右側のリストボックスで出題数を選択します。
例えば、左側のリストボックスで「Easyモード」を、右側のリストボックスで「26問」を選択すると、アルファベット順にAからZまでが出題されます。
設定を変更したら、選択したリストボックスの上でEnterキーを押すか、OKボタンを押します。
ゲームの流れ
ゲーム開始から終了までの一連の流れについて説明しておきます。
ゲームを開始するには、ゲームメニューの中の「ゲーム開始」を選ぶか、Ctrlキーを押しながらPキーを押します。
ゲームが始まると、文字が切り替わり出題文字が発声されます。
押されたキーが正解ならば次の文字に切り替わります。
不正解の場合は、文字はそのままです。
再度出題音声を聞くには、スペースキーを押します。
パスして次の出題文字に移る場合は、Escキーを押します。
途中でゲームを終了するには、ゲームメニューの中の「ゲーム終了」を選択するか、Ctrlキーを押しながらSキーを押します。
前述のモード設定で設定した出題数をすべて消化したらゲームクリアです。
最後に結果レポートが表示されます。
結果レポートは、正解数、不正解数(一発で正解できなかった数)、パスした数とかかった時間が表示されます。
おわりに
このタイピングソフトは、以前C#プログラミング学習で使っていたものをアプリケーションにしたものです。
プログラムコードの9割ぐらいはサンプルコードのコピーですんでいるので、かなりクオリティーの高いものだったのだと自画自賛(笑)。
ここまで読んでいただきありがとうございました。