C#プログラムで文字の表示
C#プログラミング学習を始めましょう。
今回はC#プログラムで文字を表示させてみます。
プログラムを書く
それではプログラムを書いていきましょう。
C#に限らず、とにかくプログラムを書くことをコーディングと言います。
まずは前回説明した方法で、VisualStudioのVisualC#でSampleプロジェクトを作ります。
VisualC#のバージョンや設定により異なるんですが、右か左にプロジェクトファイルの一覧が表示されてる部分があります。
プロジェクト名「Sample」や「Properties」「Program.cs」などと書かれている部分です。
この部分のことをソリューションエクスプローラと言います。
今は表示されている項目は少ないですが、プログラムが大きくなってくると、複数のファイルで管理することになるのでこのあたりの項目も増えてきます。
「Program.cs」を右クリックし、「コードの表示」を選択します。
キーボードのみで操作する場合は、ショートカットキーを使います。
CtrlキーとAltキーを押しながら、Lキーを押すとソリューションエクスプローラがフォーカスされるので、上下矢印キーでファイル一覧を移動できます。
「Program.cs」まできたら、アプリケーションキーを押して「コードの表示」を選択します。
すると上の方に「using…」からはじまるプログラムコードが表示されるので、以下のように書き換えます。
using System;
using System.Collections.Generic;
using System.Linq;
using System.Text;
namespace Sample
{
class Program
{
static void Main(string[] args)
{
Console.Write("HelloWorld.");
Console.ReadLine();
}
}
}
すでにほとんどコーディングされてる状態なので、12行目と13行目に以下のコードを書き足すだけで済むはずです。
Console.Write("HelloWorld.");
Console.ReadLine();
もし他の部分が違っていても、無視してOKです。
プログラムのビルド
プログラムが書けたら、早速動かしてみたいところなんですが、その前にまずは、実行形式のファイルを作る必要があります。
実行形式のファイルが完成しないと、プログラムを動かすことはできません。
そして、この実行形式のファイルを作ることを、VisualStudioでは「ビルド」といいます。
書き上げたプログラムをビルドするには、上のビルドメニューの中の「ソリューションのビルド」を選ぶか、F7キーを押します。
するとビルドが実行され、うまくいけば以下のようなメッセージが出ます。
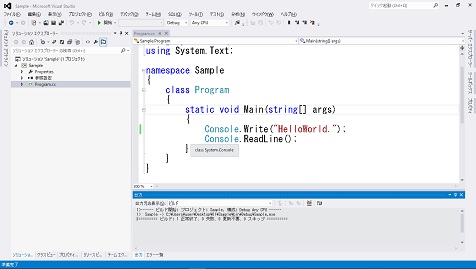
「=== ビルド: 1 正常終了、0 失敗、0 更新不要、0 スキップ ===」というメッセージが出ればOKです。
もし何らかのエラーが出た場合は、プログラムを見直してください。
プログラムでは、大文字と小文字、全角文字と半角文字は全く別物として処理されるので注意しましょう。
プログラムの実行
実行ファイルができたら、いよいよプログラムを実行させます。
F5キーを押すとプログラムが実行され、以下のような画面が表示されます。
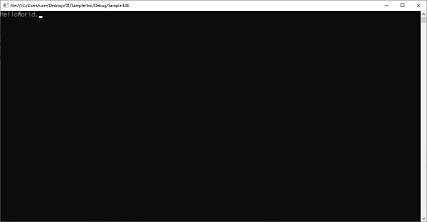
無事に「HelloWorld.」と表示されればOKです。
Enterキーを押すとプログラムが終了します。
プログラムの解説
ここでは今回作ったプログラムの解説をします。
C#の書式
すでに書かれていた部分というのは、C#プログラムではお決まりの部分なので、「あぁ、こういうもんなんだなー」ぐらいに思っておいてください。
ざっくり説明すると、「using」というのは、外にあるこの名前のプログラムを使いますよと宣言しています。
パソコン上でプログラムを走らせるには、いろいろ準備が必要になります。
そのいろいろな準備をしてくれる部分だと思ってくれればいいです。
「namespace」や「class」というのは、このプログラムの所属グループを定義しています。
「static void Main(…」というのは、メソッドといって、実際にプログラムが書かれるエリアを表しています。
どれも「{」ではじまり「}」で終わります。
「namespace」の中に「class」があり、さらに「class」の中にメソッドがあります。
「{」ではじまったものが、どの「}」で終わっているのかを理解しておきましょう。
文字表示
次に、今回コーディングした部分の説明をします。
実行結果からもわかるように、これは文字を表示するプログラムです。
「Console.Write("HelloWorld.");」という部分で、「HelloWorld.」という文字を表示させています。
もちろん「"」ではさまれた部分を替えれば、他の文字を表示させることもできます。
ここまではよくわかりますよね。
ポイント
今回書き足した2行目の「Console.ReadLine();」というのは何でしょうか?
「Read」という文字が入っているので、何かを読み取ろうとしているのは想像できると思います。
でも、何をしているのかいまいちわからないですよね。
実はこれ、「Console.ReadLine();」としての正しい使い方はしていません。
じゃあ何のために使っているのかというと、プログラムを一時的に止めるために使っています。
この「Console.ReadLine();」があるおかげで、「HelloWorld.」を表示した瞬間プログラムは止まります。
正確には入力待ちになるんですけどね。
そして、Enterキーが押されると読み取りが完了し、再びプログラムが走り出します。
でも、それ以降プログラムは書かれていないので、完全終了という流れになるわけです。
もし、「Console.ReadLine();」が書かれていなければ、「HelloWorld.」を表示させた瞬間にプログラムが終了します。
プログラムのダウンロード
今回使用したサンプルプログラムをダウンロードできます。
ここをクリックして「Sample.zip」ファイルをダウンロードしてください。
ZIP形式になっているので、ダウンロードしたら、マウスの右クリックで「すべて解凍」を選びます。
すると、Sampleプロジェクトのファイル「Sample.sln」があるので、このファイルを開くとVisualStudioのVisualC#が立ち上がるので、同じようにビルドや実行ができます。