ルービックキューブ
このルービックキューブアプリケーションは、視覚障害者向けのソフトウェアです。
すべての操作をキーボードでできるだけでなく、現在ルービックキューブがどんな状態になっているかを音声により把握することができます。
もちろん画面にもルービックキューブが表示されていますから、普通に見えている人でも遊ぶことができます。
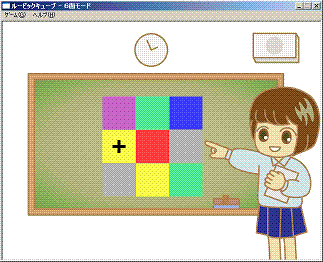
実物はこの2倍です。
動画説明もあります。
対応システム
現在はWindows版のみとなります。
バージョンは、WindowsXP以降であれば問題なく動作すると思います。
ダウンロード
まずはソフトウェアのダウンロードです。
ルービックキューブアプリをダウンロードするにはここをクリックします。
ZIP形式になっているので、ダウンロードしたら解凍してください。
アプリ起動
ダウンロードしたZIPファイルを解凍すると、「Cube.exe」と「Guide.mp3」というファイルができるので、「Cube.exe」を実行するとルービックキューブアプリが起動します。
ルービックキューブアプリが起動すると、付属の「Guide.mp3」ファイルが再生され音声ガイドが始まります。
音声ガイド
この音声ガイドではルービックキューブアプリの遊び方を説明しているので、はじめての場合はぜひ聴いてみてください。
このガイド音声を飛ばす場合はEscキーを押します。
一時停止させたり、一時停止を解除する場合はスペースキーを押します。
早送りする場合は右矢印キーを、巻き戻す場合は左矢印キーを押します。
ちなみに1回の早送りと巻き戻しの移動量は、ガイド音声全体の5パーセントです。
5パーセントを切った段階での早送りおよび巻き戻しはキャンセルされるのでご注意ください。
ゲーム開始
ガイド音声が終了するとゲームが始められる状態になります。
Altキーを押してゲームメニューを選択し、ルービックキューブ1面完成を目指す場合は「1面モードで遊ぶ」または、Ctrlキーを押しながらSキーを押します。
そうではなく6面完成を目指す場合は「6面モードで遊ぶ」を選択するか、Ctrlキーを押しながらPキーを押します。
するとゲームが開始されます。
キー操作
現在のルービックキューブの状況を把握したり、色を組み替えるキー操作の一覧です。
色の読み上げ
- スペースキー
- 現在カーソルがある色をガイドします。
- Wキー
- 現在のカーソル位置を基準に横の列を左から順にガイドします。
- 例えば、一番右上にカーソルがあるとき、一番上の一番左、一番上の中央、一番上の一番右の順でガイドします。
- Hキー
- 現在のカーソル位置を基準に縦の列を上から順にガイドします。
- 例えば、一番右上にカーソルがあるとき、一番右の一番上、一番右の中央、一番右の一番下の順でガイドします。
面上での移動
- 上下左右の矢印キー
- 矢印キーの押された方向にカーソルを移動し、その色をガイドします。
- それ以上移動できない場合は警告音が鳴ります。
- Cキー
- カーソルを面の真ん中に移動し、その色をガイドします。
- Homeキー
- 現在の高さのまま一番左へカーソルを移動しその色をガイドします。
- 例えば、一番右上にカーソルがあるとき、一番左上にカーソルを移動しその色をガイドします。
- Endキー
- 現在の高さのまま一番右へカーソルを移動しその色をガイドします。
- 例えば、一番左上にカーソルがあるとき、一番右上にカーソルを移動しその色をガイドします。
- PageUpキー
- 現在の横位置のままで一番上までカーソルを移動し、その色をガイドします。
- 例えば、一番右下にカーソルがあるとき、一番右上にカーソルを移動しその色をガイドします。
- PageDownキー
- 現在の横位置のままで一番下までカーソルを移動し、その色をガイドします。
- 例えば、一番右上にカーソルがあるとき、一番右下にカーソルを移動しその色をガイドします。
面の移動
- Ctrlキーを押しながら上下左右の矢印キー
- ルービックキューブ全体を回転させて、矢印キーの押された面の方向に視点を移動します。
- 例えば、Ctrlキーを押しながら右矢印キーを押すと、ルービックキューブ全体が回転して右側面が正面に来ます。
- このとき、カーソルは面の中央に置かれるので、その色をガイドします。
色の組み替え
- Shiftキーを押しながら上下左右の矢印キー
- 現在カーソルがある位置を、矢印キーの押された方向に回転します。
- 例えば、一番左下にカーソルがあるとき、Shiftキーを押しながら右矢印キーを押すと、一番下の段が90°回転し、左側面の一番下の段が正面に来ます。
- このときカーソルは一番左下のままなので、その部分の色をガイドします。
- Tabキー
- 正面を時計回りに90°回転させます。
- 例えば、左上が右上に、右上が右下に、右下が左下に、左下が左上に来ます。
- Shiftキーを押しながらTabキー
- 正面を反時計回りに90°回転させます。
- 例えば、右上が左上に、左上が左下に、左下が右下に、右下が右上に来ます。
ショートカット
- CtrlキーとShiftキーを押しながら上下左右の矢印キー
- 現在カーソルがある位置を基準にして、それ以外の部分の色を矢印キーの押された方向から持ってきます。
- 例えば、一番左下にカーソルがあるとき、CtrlキーとShiftキーを押しながら左矢印キーを押すと、左側面にある一番上と真ん中の段が90°回転して正面に来ます。
- これは、まず色を組み替えるためにShiftキーを押しながら左矢印キーを押して一番下の段を左側面に移動させた後、次に視点を変えるためにCtrlキーを押しながらもう一度左矢印キーを押してルービックキューブ全体を90°回転させて、左側面を正面に持ってきたのと同じです。
完成
ルービックキューブが完成したと思ったら、Enterキーを押します。
すると判定が行われ結果が通知されます。
追加機能
このルービックキューブアプリをもっと遊びやすくするために、いくつか機能を追加しました。
ここで紹介する機能は、バージョン2.9.1から利用できます。
確認方法は、ヘルプメニューのバージョン情報から確認できます。
もし、ソフトウェアのバージョンが2.9.1以前のものだったら、こちらからダウンロードしてください。
(注)操作方法が追加されただけです、もちろん今までの方法も使えますので、状況にあわせて使い分けてください。
面上の移動(その2)
現在注目しているところを表す十字カーソルを、さらに移動しやすいように機能を追加しました。
このルービックキューブは、よこ3マスたて3マスの合計9マスあるので、各ポイントに番号を割り当て、1から9までの数字キーが押されたら、その番号に対応した場所まで十字カーソルが一発で移動するようにしました。
説明をわかりやすくするために、ルービックキューブの縦の段を、上段中段下段に分けるかたちで表現します。
- 1キー
- 上段左(左上)
- 2キー
- 上段中央(上の真ん中)
- 3キー
- 上段右(右上)
- 4キー
- 中段左
- 5キー
- 中段中央(満々中)
- 6キー
- 中段右
- 7キー
- 下段左(左下)
- 8キー
- 下段中央(下の真ん中)
- 9キー
- 下段右(右下)
(注)各数字キーは、キーボード右側にあるテンキーではなく、アルファベットの上に並んでいるものを使うことを想定しています。
面の移動(その2)
ルービックキューブ全体を回転させます。
- Ctrl+U
- 前面を上の面に移動(Ctrlキーを押しながら上矢印キーを押したのと同じ)
- Ctrl+D
- 前面を下の面に移動(Ctrlキーを押しながら下矢印キーを押したのと同じ)
- Ctrl+L
- 前面を左側面に移動(Ctrlキーを押しながら左矢印キーを押したのと同じ)
- Ctrl+R
- 前面を右側面に移動(Ctrlキーを押しながら右矢印キーを押したのと同じ)
色の組み替え(その2)
今までは、色を組み替えようと思ったら、その場所まで十字カーソルを持っていく必要がありました。
でもそれだと非効率なので、コマンドキーを用意しました。
コマンドキーを押すだけで、十字カーソルの位置に関係なく、指定部分の色が一発で組み替わるようにしました。
- F
- 前面を時計回りに90度回転(Tabキーを押したのと同じ)
- Shift+F
- 前面を反時計回りに90度回転(Shiftキーを押しながらTabキーを押したのと同じ)
- U
- 上段を左側面に回転(1か2か3のキーを押して離してから、Shiftキーを押しながら左矢印キーを押したのと同じ)
- Shift+U
- 上段を右側面に回転(1か2か3のキーを押して離してから、Shiftキーを押しながら右矢印キーを押したのと同じ)
- R
- 右の縦の列を上の面に回転(3か6か9のキーを押して離してから、Shiftキーを押しながら上矢印キーを押したのと同じ)
- Shift+R
- 右の縦の列を下の面に回転(3か6か9のキーを押して離してから、Shiftキーを押しながら下矢印キーを押したのと同じ)
- D
- 下段を右側面に回転(7か8か9のキーを押して離してから、Shiftキーを押しながら右矢印キーを押したのと同じ)
- Shift+D
- 下段を左側面に回転(7か8か9のキーを押して離してから、Shiftキーを押しながら左矢印キーを押したのと同じ)
- L
- 左の縦の列を下の面に回転(1か4か7のキーを押して離してから、Shiftキーを押しながら下矢印キーを押したのと同じ)
- Shift+L
- 左の縦の列を上の面に回転(1か4か7のキーを押して離してから、Shiftキーを押しながら上矢印キーを押したのと同じ)
おわりに
以上がルービックキューブアプリの遊び方です。
今回は、いろいろとトラブルが重なったので、こうしてリリースできてよかったです。
「もう完成しないかも…」と思っていましたからね。
いやーぁ、よかったです。
ありがとうございました。